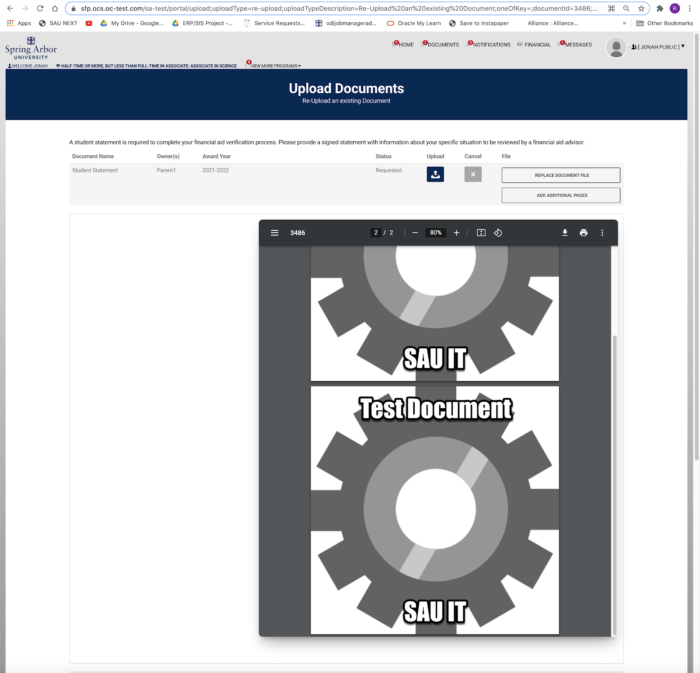Financial Aid Portal User Guide
Video Guide
FAQ & Notes
Problems with multiple people using the same computer to log into the Portal
If a parent is logging in as a student they will need to sign-out of any prior session when logged in as a parent. The inverse also is true, if they are a parent and the student is already logged in to the student portal, the student account must log out. If the parent and student are sharing one device, sometimes you can fix this by having the parent use one browser (like Google Chrome) and the student using a different browser (like Mozilla Firefox)
Parent not getting email when they are added with proxy access
Student will need to review the section below on “managing Guest/Parent access” and be sure that you are clicking the blue “save” icon in the “edit” column after you add the email address
Login Issues with the error message:
“We could not log you in using your institution authorization. If you think this is an error, please contact your financial aid office. Error validating SAML message”
To resolve this issue you need to clear your cache and cookies. We provide a step by step guide for this here: https://serviceportal.arbor.edu/TDClient/1958/Portal/KB/ArticleDet?ID=127262
I cannot submit a document even though I uploaded it
Usually, when you upload a document, you need to fill in each field to the left of the document, even if it is a field that is not on your document. Once every field is filled in, the upload/submit button will turn from gray to dark blue at the top of the document page.
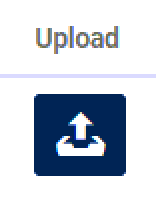
Login Options for Financial-Aid Portal
Student Login
Student Portal Link – Students can only sign-in use SSO. There is also a link for Parents that redirects them to the Parent Portal.
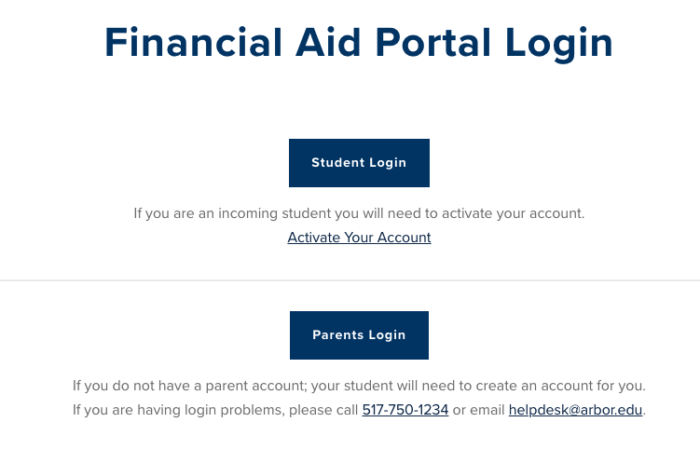
Parent Login
Direct link to the Parent Portal – Parents can use this to bypass mySAU. Please note that the Parent Portal is also called “Student Portal”. Students cannot login from this link.
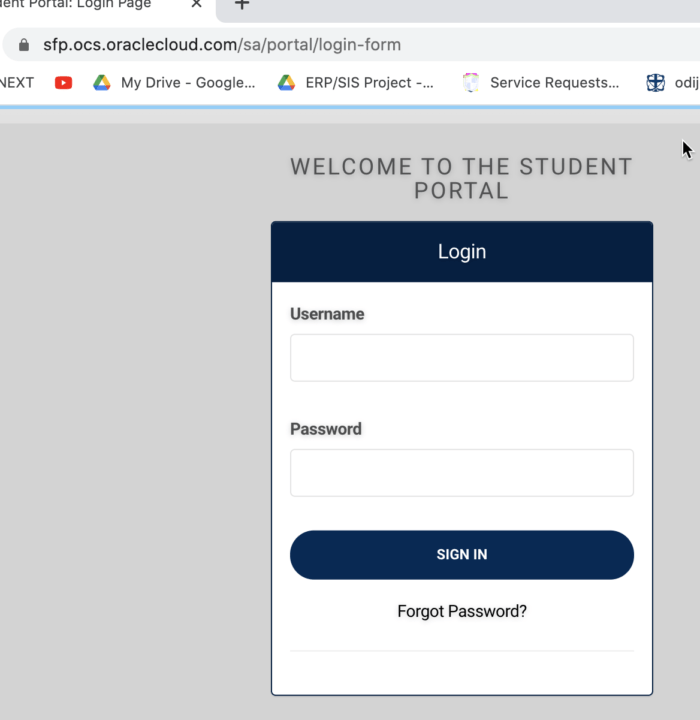
Student Login Process
Step 1
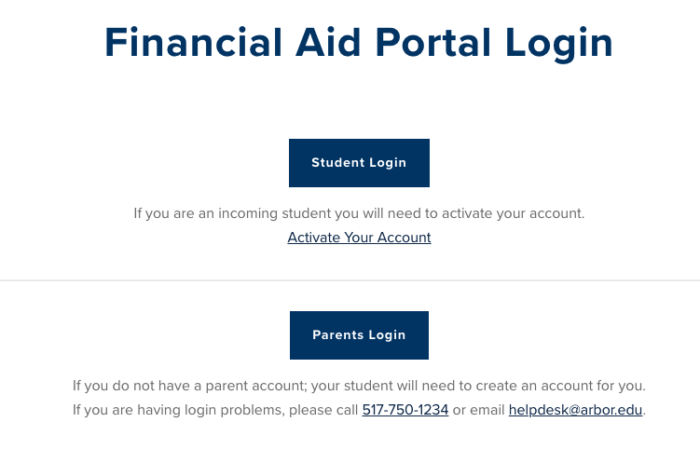
Step 2
Students will be redirected to Multi-factor Authentication (MFA) through the Microsoft Login Services. Students should login using their SAU email address.
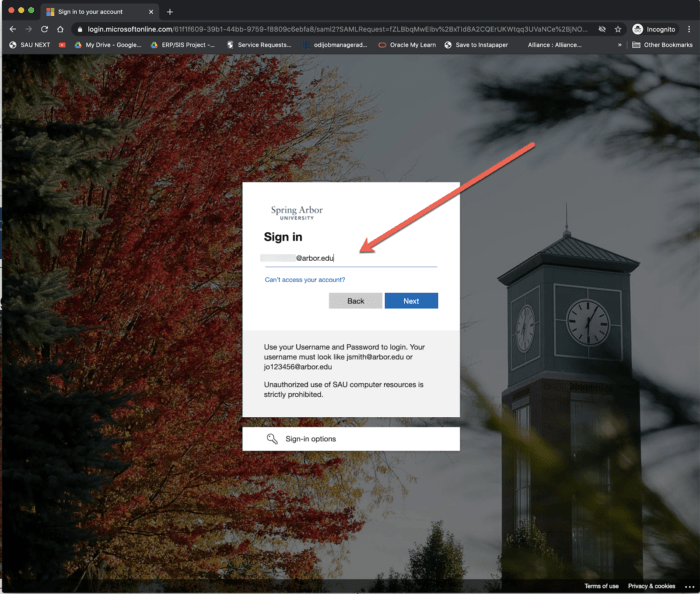
Step 3
Students will enter their password. Their username should already be populated from the prior screen.
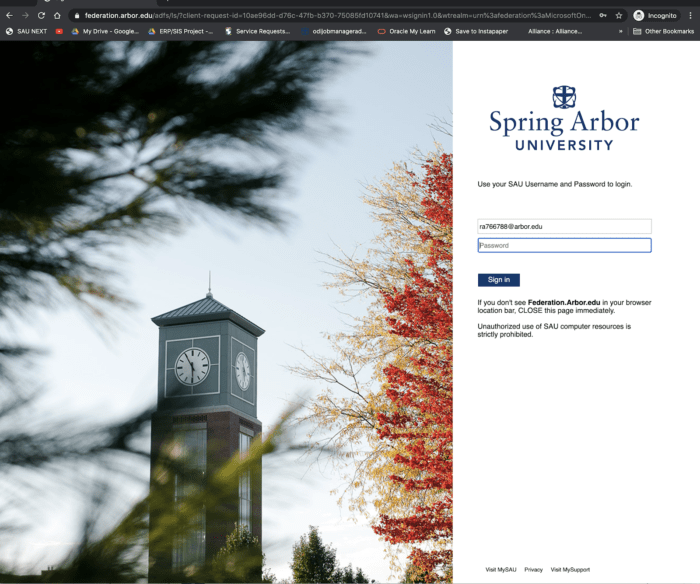
Step 4
If MFA is enabled for a student, they may be prompted to enter a security code.
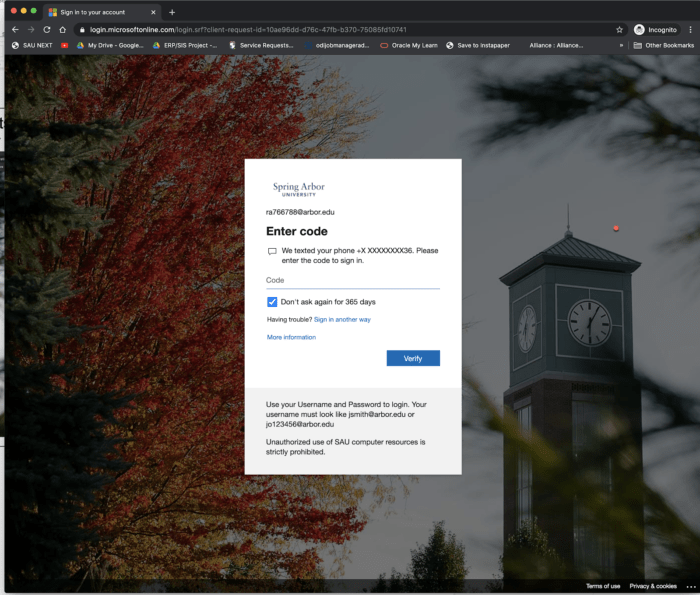
Step 5
After a successful login, the Student Portal page will be displayed.
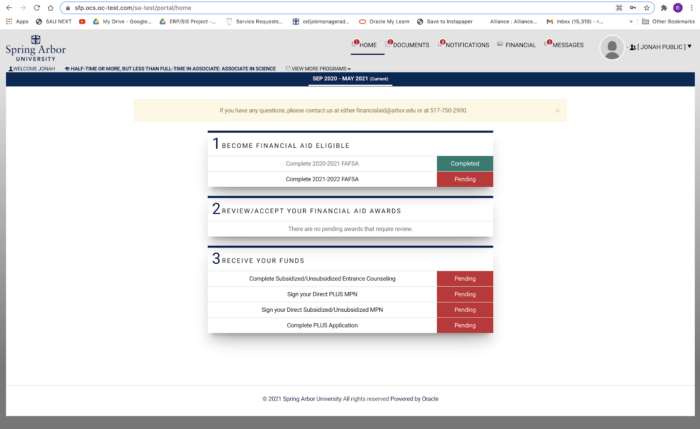
Managing Guest/Parent Access
Students must complete the following actions for their parent(s) to have access to the portal.
Step 1
The student will be provided the screen below to manage access:
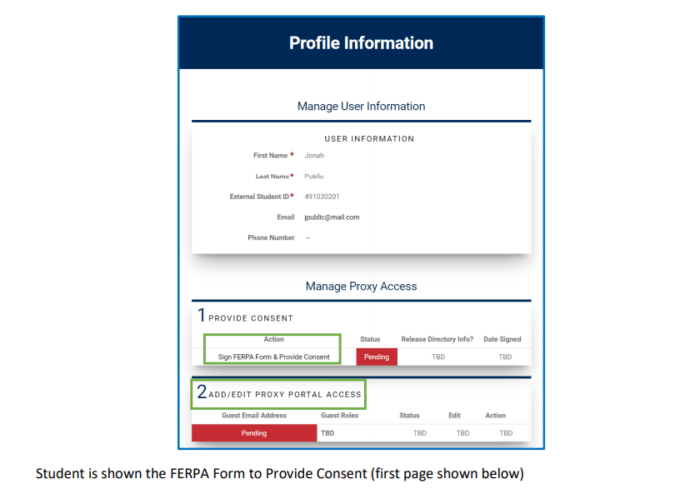
Step 2: Sign FERPA Form and Provide Consent
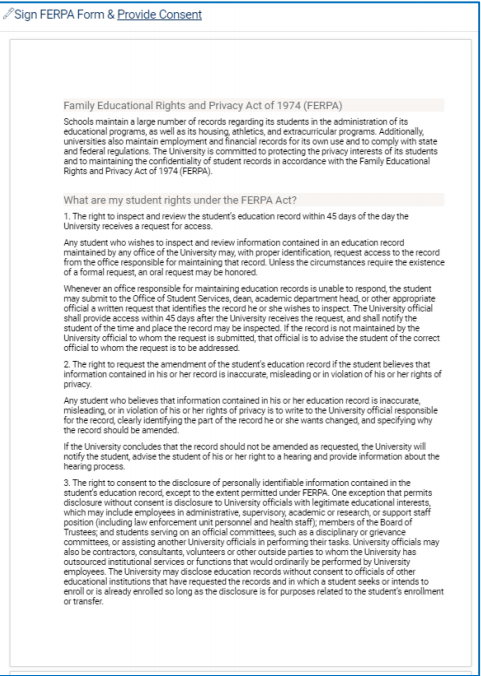
Student must select one of the following:
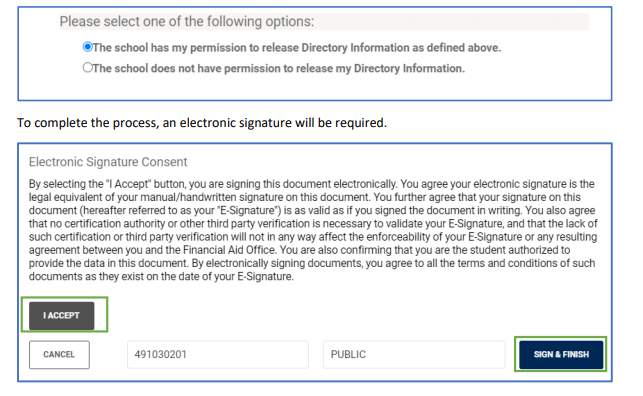
After signing electronically, the status of the action will show as completed. See below:
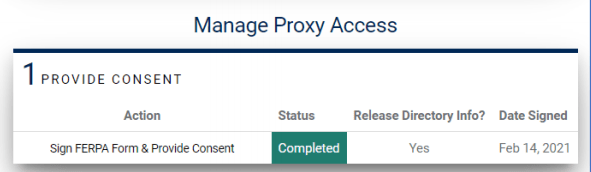
Step 3: Add Guest Proxy Access
To add a Guest user, click on the highlighted icon. This will prompt the student to add the corresponding parent’s email address. Make sure to click on the blue save icon under the edit section.
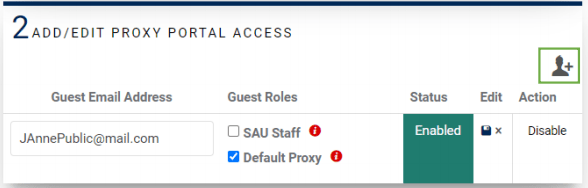
Step 4
Guest or Parent User will receive a notification to the email provided on step 3 for accessing the portal – sample below:
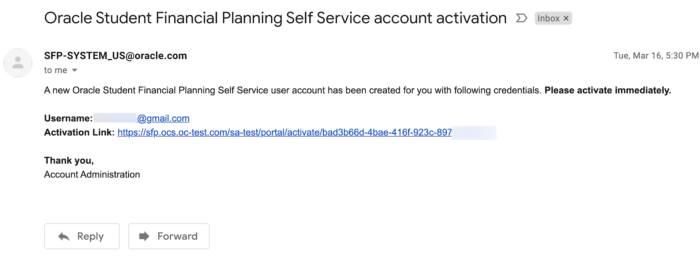
Step 5
The first time the parent logs in, the parent will be required to change their password. Like students, parents will be prompted to accept Electronic Consent.
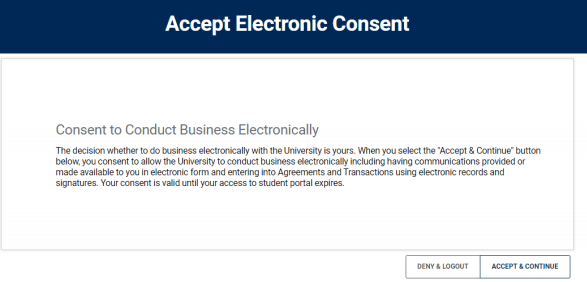
Step 6
Once logged in, the parent will be able to have the same view as student: Home, Documents, Notifications, and Financial Information
Note: Parent Portal will display as ‘Student Portal’
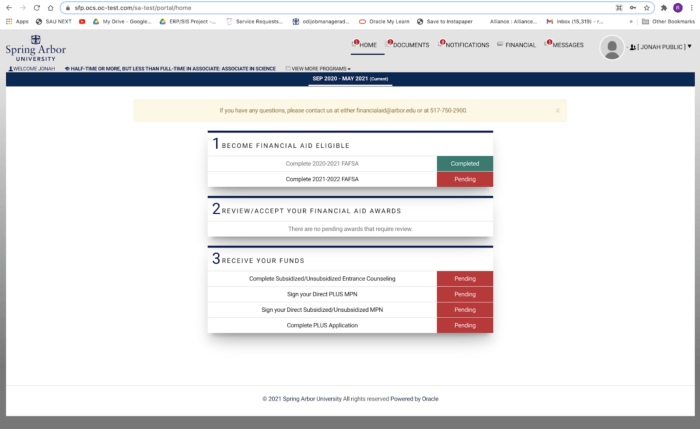
Parent Login
Step 1
Parents and Guests can login at parentfaportal.arbor.edu
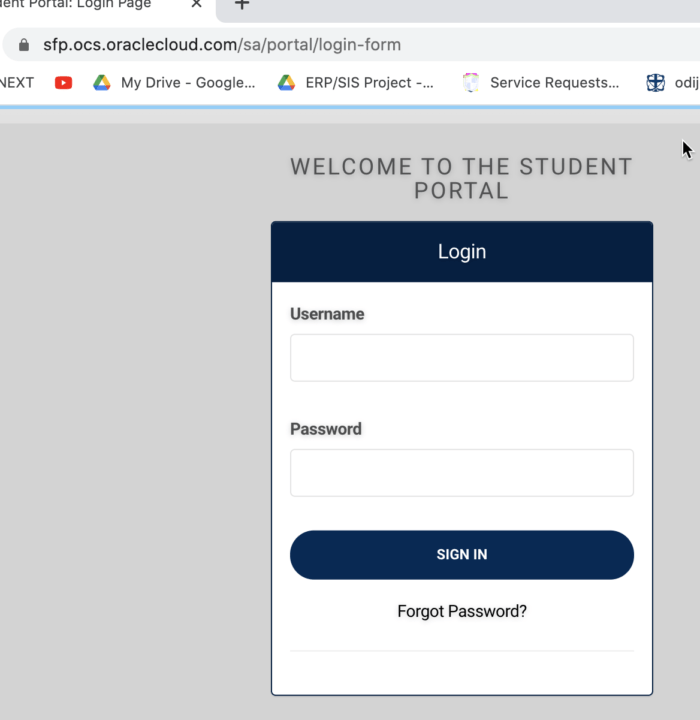
Step 2
Parents will need to reset their password when signing in for the first time.
Student Document Submission
Upload your documents in the documents view listing in the main navigation listed as Documents.